WhatsApp es una plataforma que en los últimos años ha puesto un especial esfuerzo en facilitar los procesos para crear respaldos de seguridad y utilizar la aplicación de manera tan directa y sin enredos como sucede con Signal o Telegram.
PUBLICIDAD
Pero algunas veces no todo resulta tan perfecto y hay pequeños detalles en los que falta refinar el proceso para que cualquier cambio con este servicio de mensajería sea fluido y sin incidentes.
Y es que a todos nos ha sucedido: adquirimos un smartphone nuevo y la migración de nuestra información puede ser en algunos casos muy sencilla o en otras ocasiones un tanto complicada.
Con WhatsApp por fortuna últimamente la migración podrá ser tardado, pero nada difícil. Aunque siempre hay un detalle que siempre falla: la configuración por defecto de la aplicación que siempre muestra la vista previa de mensajes al bloquear la pantalla.
Como ocultar la vista previa de mensajes de WhatsApp en la pantalla de bloqueo
Todos tenemos derecho a nuestra privacidad pero a veces las aplicaciones no parecen ayudar a ello. Al mudarse a un nuevo smartphone, sin importar si utiliza una app de clonado o la copia de seguridad de Google, WhatsApp siempre se configura con sus valores por defecto en el nuevo dispositivo.
Esto quiere decir que la vista previa de los mensaje estará ahí activada, lo que puede generar algunas situaciones potencialmente incómodas para algunos usuarios, en especial si se cruza con otros servicios.
Por ejemplo, al utilizar Android Auto, si recibimos un mensaje de WhatsApp en automático se muestra en pantalla la vista previa con todo el contenido del texto que queda a la vista de quienes vayan acompañando en el coche.
PUBLICIDAD
Por fortuna hay una forma sencilla de deshabilitar esta vista previa siguiendo estos ocho sencillos pasos. En esta caso nos basamos en el Moto G200 5G que tiene una versión casi pura de Android. Así que en la mayoría de los teléfonos con este sistema operativo será casi lo mismo:
1. Ingresa al menú de configuración de tu dispositivo Android.
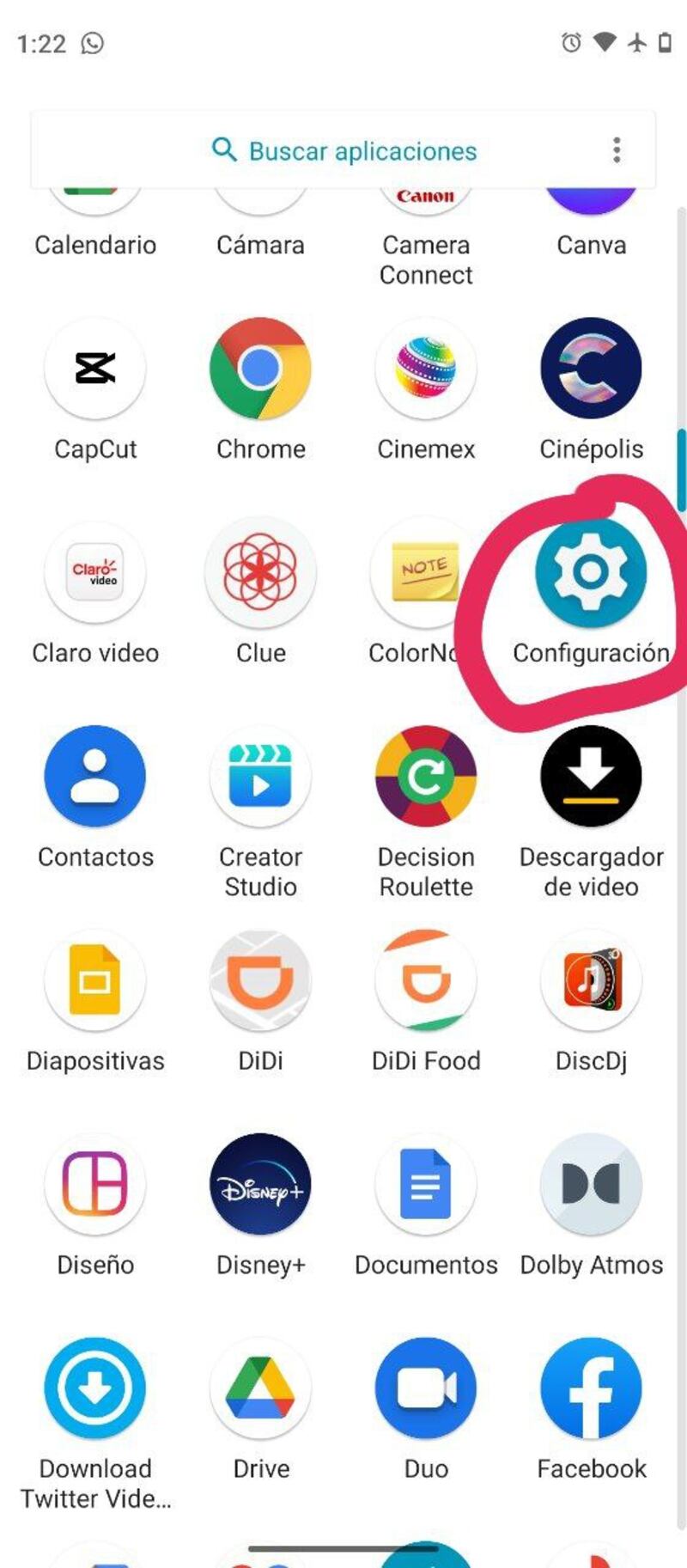
2.Busca la opción “Aplicaciones y notificaciones”.
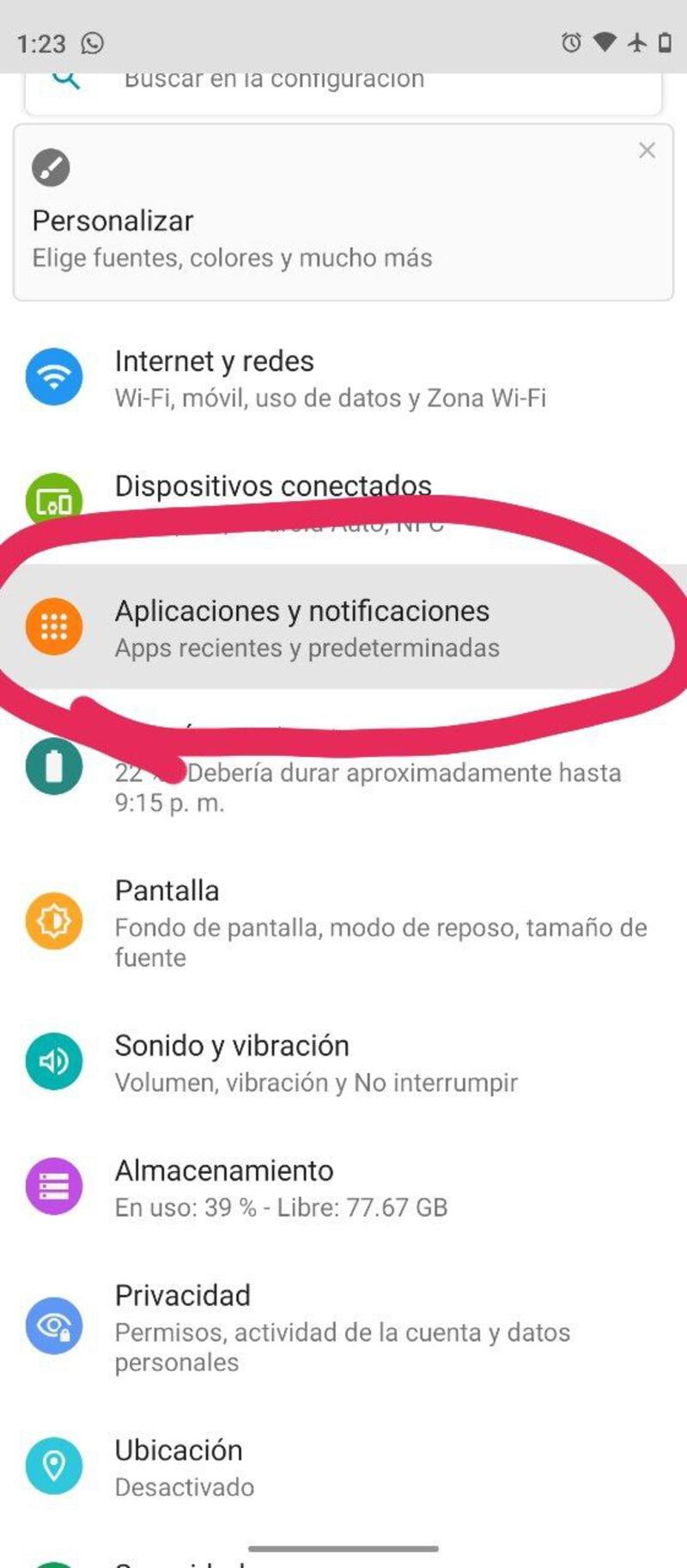
3. Una vez ahí se mostrarán usualmente las apps más usadas, donde es muy probable que esté el ícono de WhatsApp al inicio. Si no aparece ahí da tap en la opción “Ver todas las apps”.
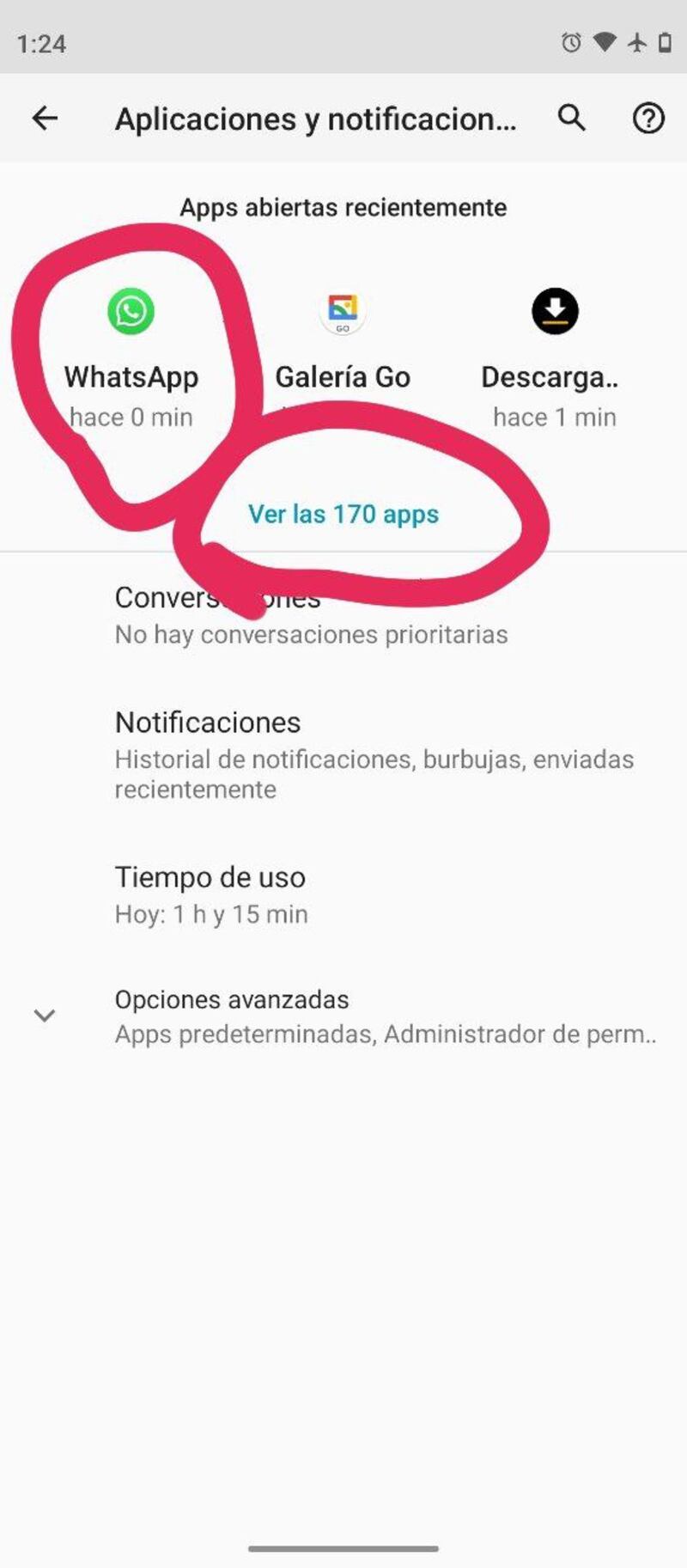
4. Se abrirá la información de WhatsApp. Busca el apartado “Notificaciones”.
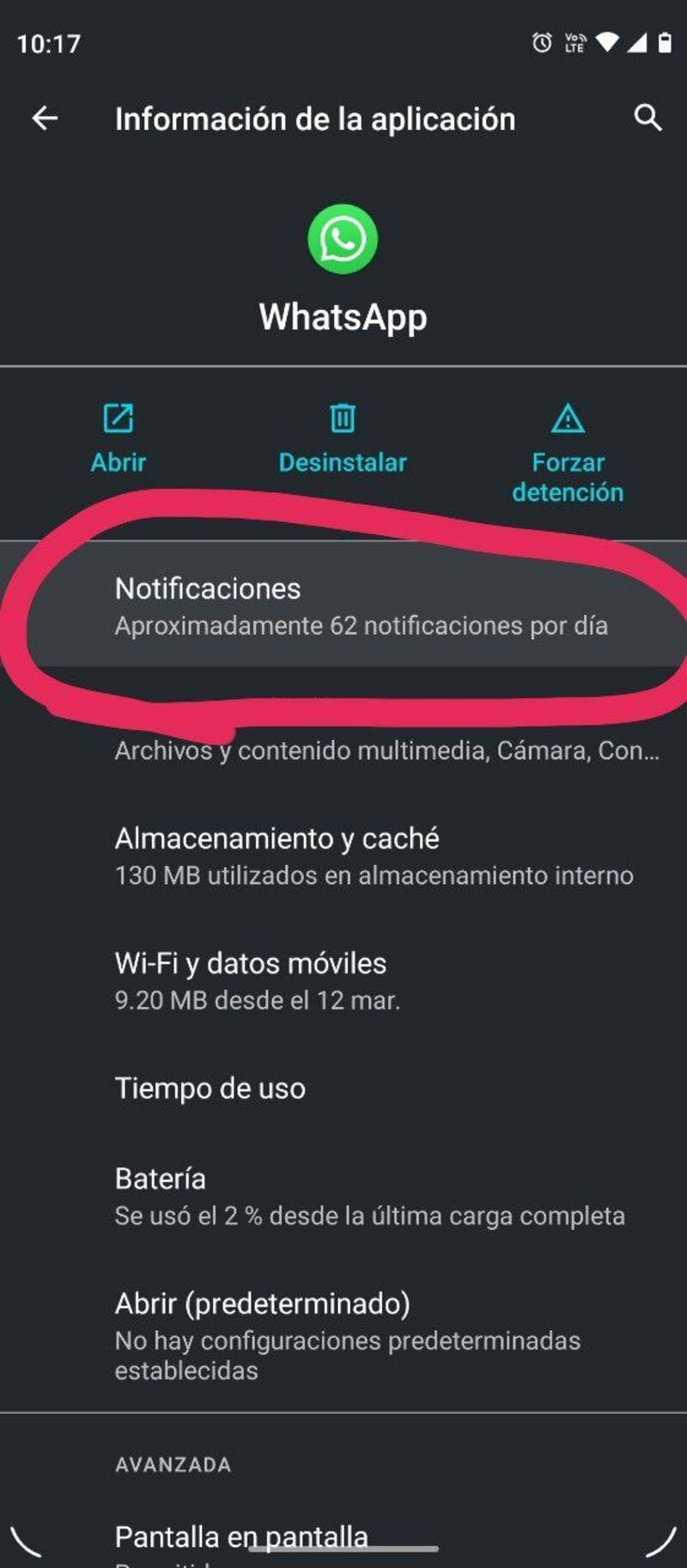
5. Ahí busca el apartado “Notificaciones de mensaje” e ingresa.
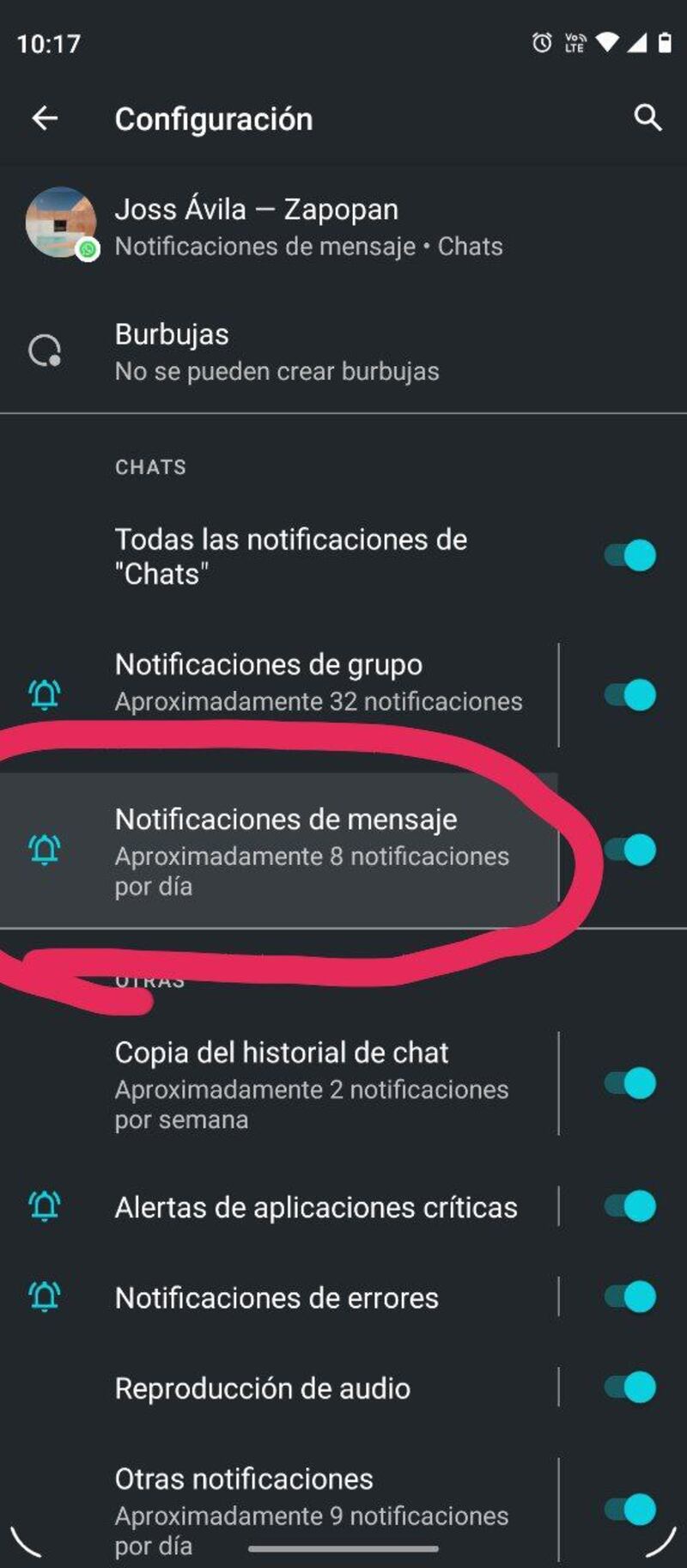
6. Aparecerá un nuevo menú, donde hasta abajo aparece la sección “Opciones avanzadas”. Damos tap ahí mismo para desplegar el menú.
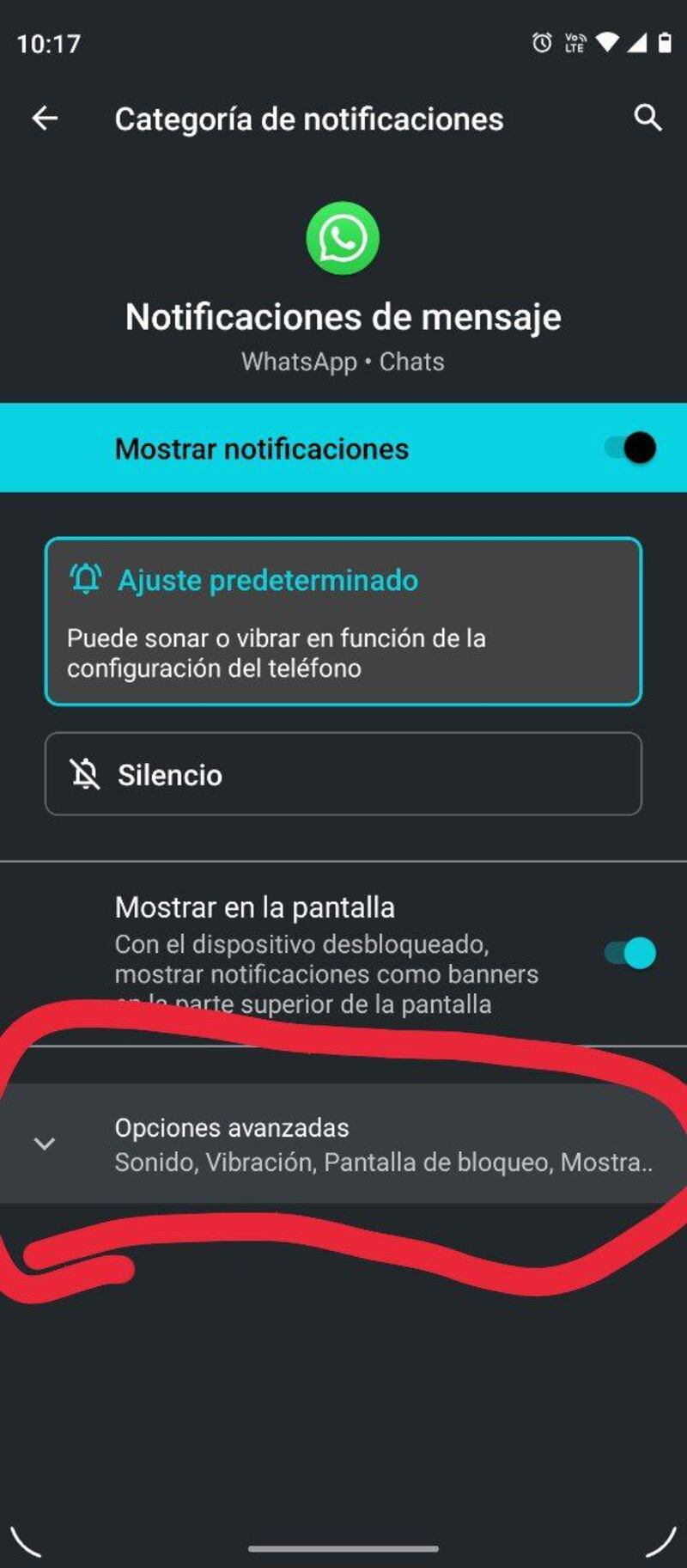
7. Ahí aparecerá la opción “Pantalla de bloqueo”. Damos tap y llegamos al último paso.
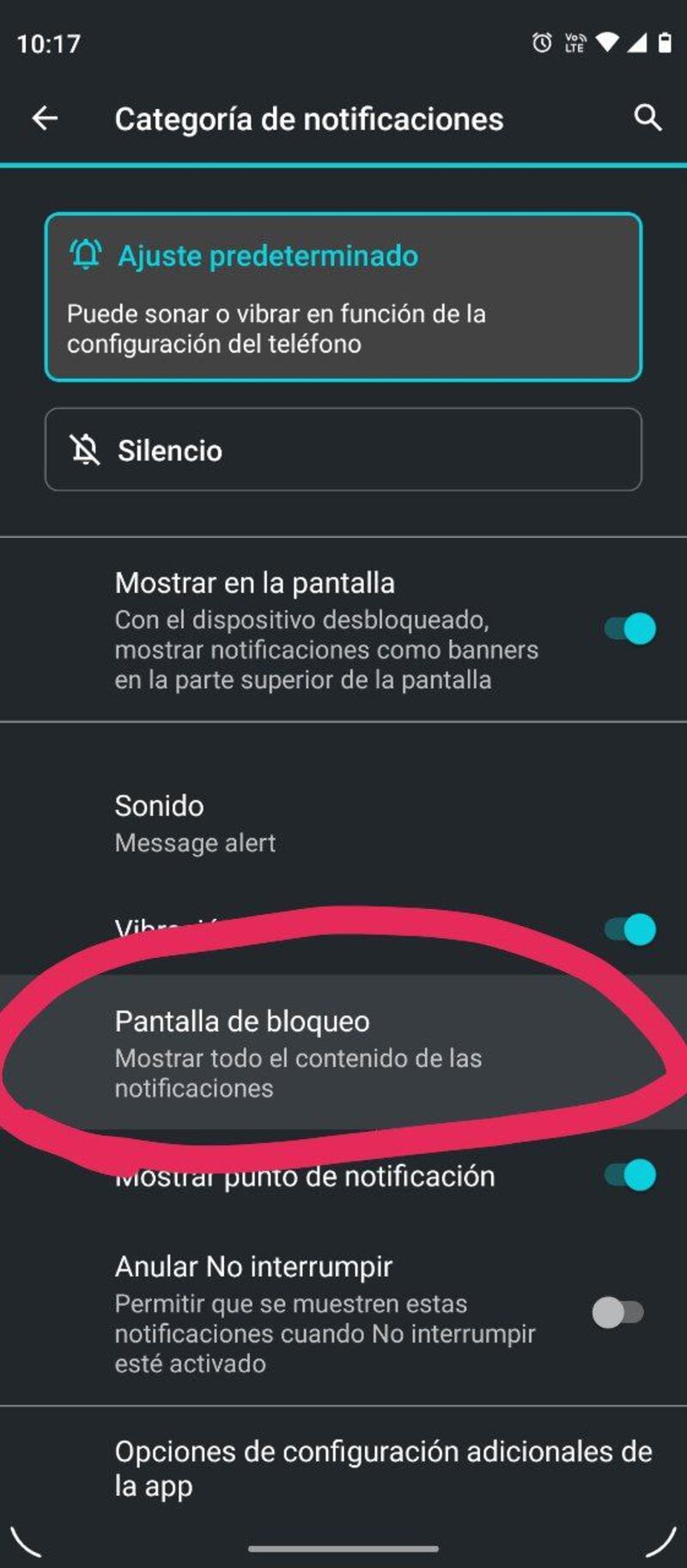
8. Se ofrecen tres alternativas, en donde tenemos que elegir la opción de “Mostrar contenido confidencial sólo al desbloquear”. Y listo, con eso podremos mantener privados los mensajes recibidos.
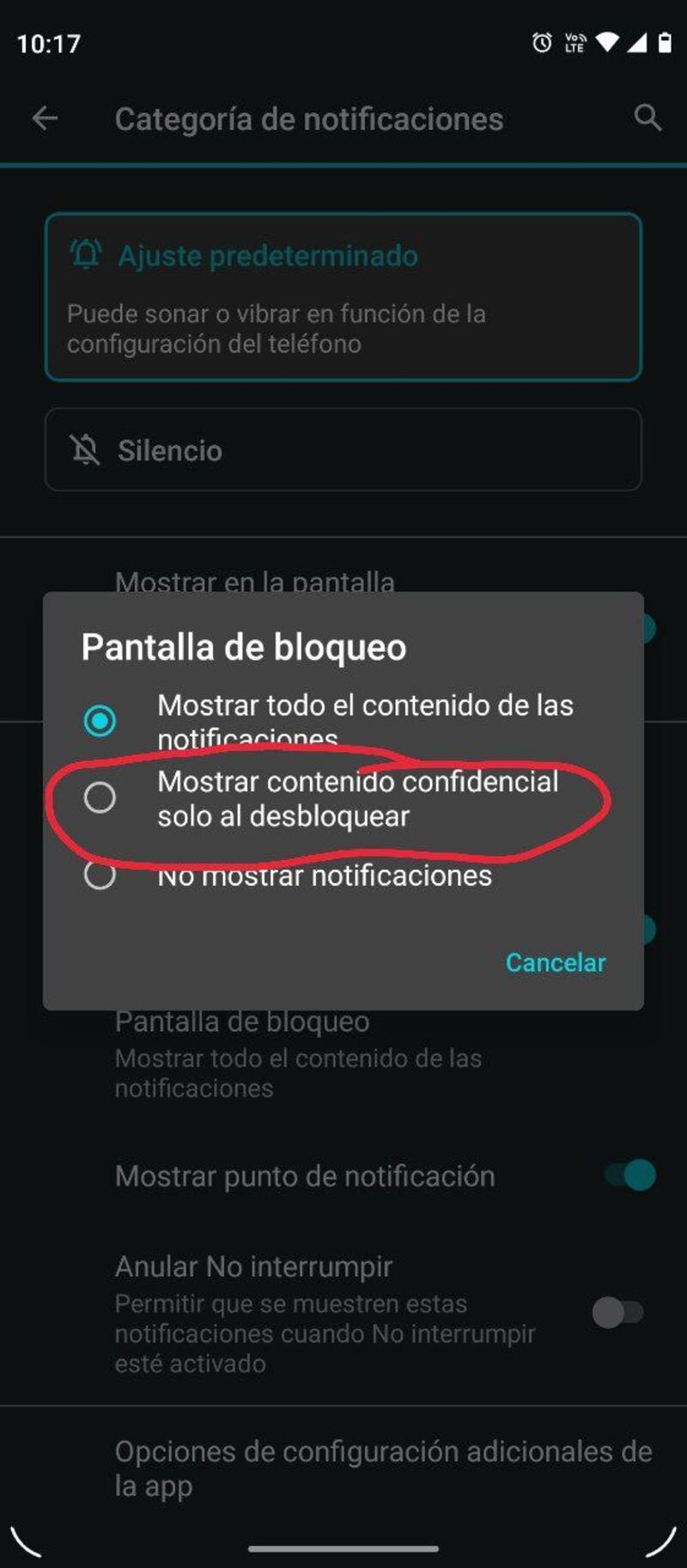
k




